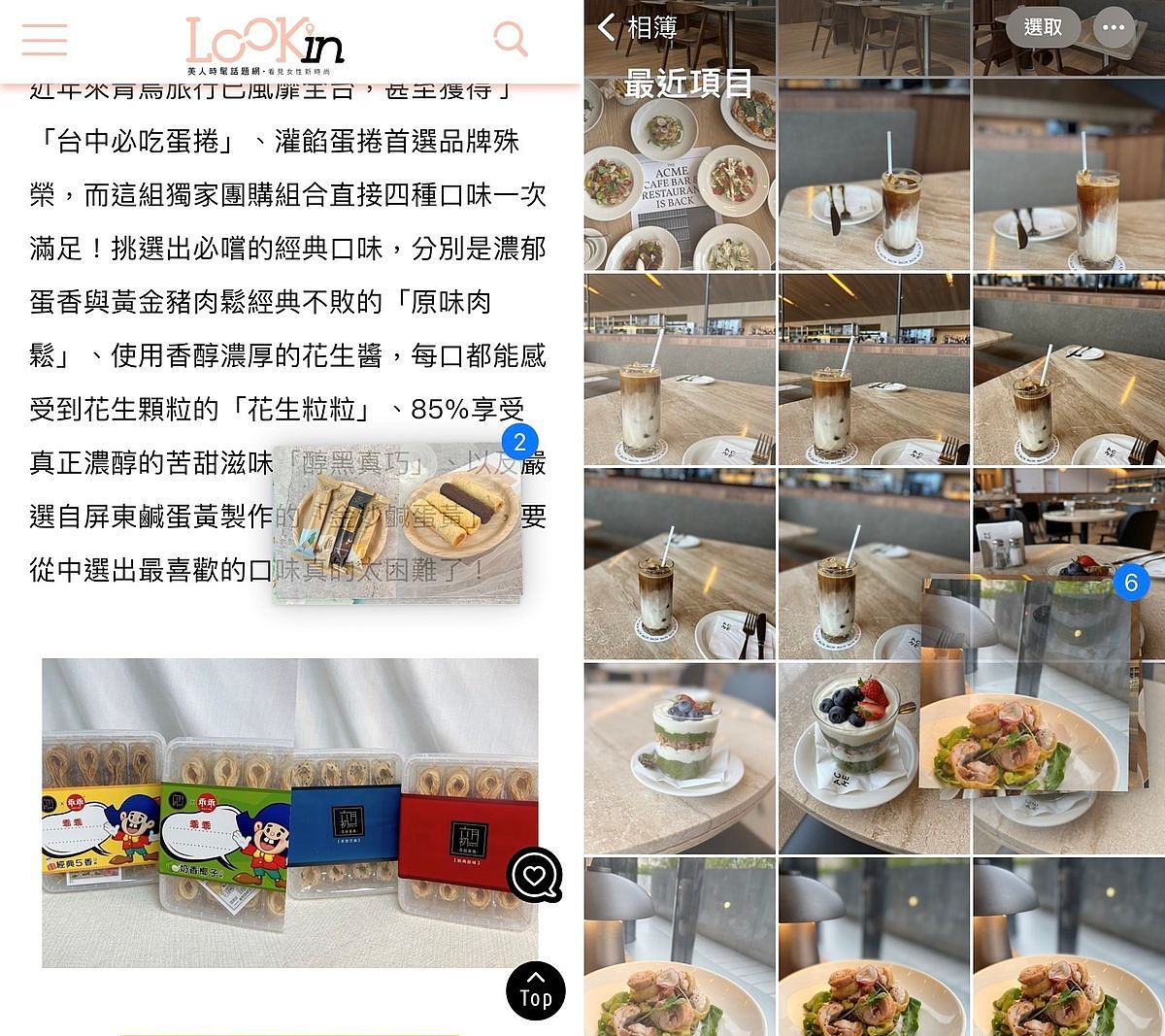蘋果手機iPhone隱藏功能懶人包:鍵盤打字、拍照錄影…28個超實用功能教學,必學技巧詳細圖解
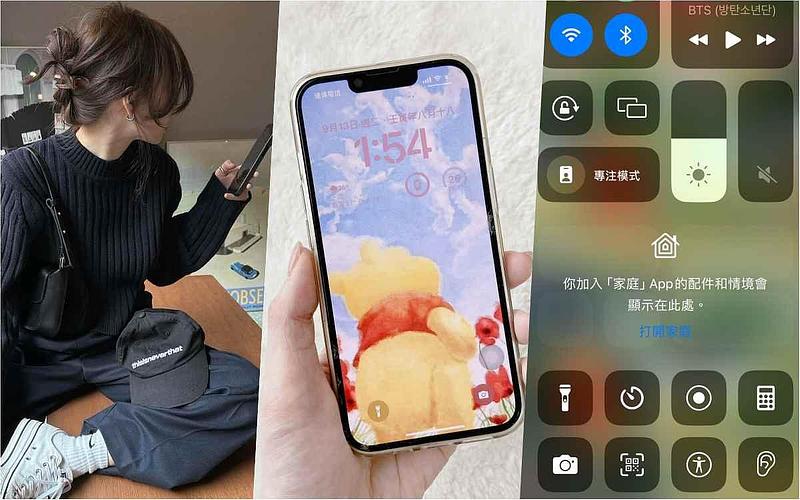
蘋果iPhone手機的內建功能就像百寶箱,等著使用者們一一探索挖掘,果粉們總是在使用的過程中充滿驚喜,就算是每天頻繁使用的拍照錄影、計算機、截圖等內建APP都有隱藏的厲害功能,看完這篇iPhone技巧懶人包,每天使用iPhone絕對會變得更加順手!
蘋果手機iPhone隱藏功能技巧教學
整理iPhone訊息
關閉iMessage已讀顯示
一鍵關閉所有Safari分頁
找回已關閉的Safari分頁
搜尋Safari網頁內的關鍵字
隱藏Safari工具列
關掉Safari繼續播放YouTube
消除小紅點提示
輸入蘋果打出LOGO
繪圖自動校正
截圖放大器
截圖發送
前置相機鏡像翻轉
邊錄影邊拍照
拍照同步「快錄」影片
快速連拍
隱藏圖片
量尺寸
複製計算機計算出的數字
滑動修改計算機的數字
複製、翻譯照片裡的文字
批量選取收藏照片
快選拍照模式
快速倒數計時
三根手指的『還原輸入』
解除iPhone允許貼上的詢問視窗
解除iPhone輸入多個空格跳出句號
解除iPhone手機畫面變一半的情形
.jpg)
圖片來源:LOOKin編輯翻攝
訊息頁面會看起來雜亂無章,主要的原因就是因為電話沒有被記錄,以及缺少聯絡人照片,零零散散的電話訊息穿插著,當然看得很痛苦,所以首先要做的事就是編輯聯絡人!先找出適合儲存的訊息來源,比如電信公司。點開訊息後,點入電話號碼旁的向右箭頭看詳細資料,點入資訊,再按入向右的箭頭,新增聯絡人,輸入名字後,同時加入照片。系統首先會將妳的聯絡人名字首字設為圖片,如果覺得OK也是可以直接使用,另外還能點入單一圖片選顏色,原本雜亂的訊息來源,就變得乾淨俐落囉!詳細的操作步驟看這裡。
iPhone超實用密技:效率王必學3招小技巧,免下載的手機內建神功能!不知道太可惜!
.jpg)
圖片來源:LOOKin編輯翻攝
蘋果手機用戶們免花錢就互傳訊息的iMessage非常方便,但傳送出訊息後的已讀顯示稍嫌沒有隱私,因為有時候就是只想已讀不回啊!那麼這招一定要學!先進入iPhone的設定,進入訊息,將「傳送讀取回條」關閉,這樣就不怕寄件人看到妳是否已讀啦!另外,若只是想對單一聯絡人做設定,而非所有聯絡人,那就點入與對方的訊息當中,點入資訊,將傳送讀取回條關閉,這樣就完成對單一聯絡人的設定囉!
果粉必學超實用密技:凌亂『iPhone訊息』全部排好、『隱藏已讀』的小心機就靠這2招!
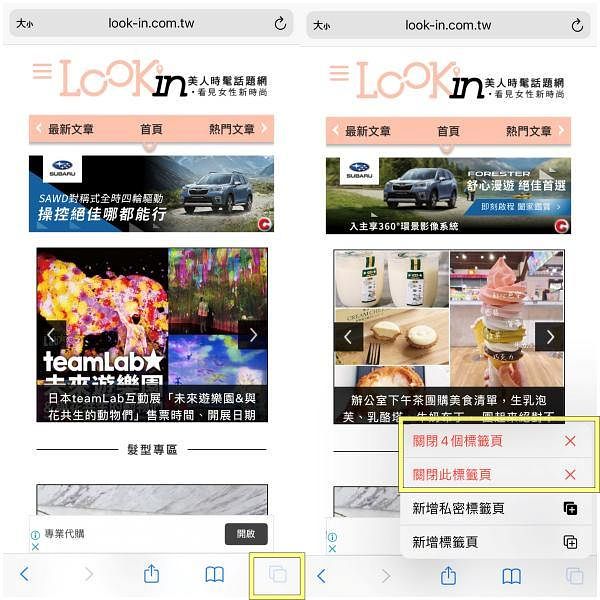
圖片來源:LOOKin編輯翻攝
使用iPhone手機瀏覽網頁,常容易忘我地看一個網頁就開啟一個頁面,但是隨著Safari開啟頁面越多,也是會消耗記憶體的唷!要關閉已經沒有要使用的分頁,不用一頁頁關,只要按住右下的符號,就能一次關閉。另外一個方法推薦給懶人們!可以直接到「設定→Safari→→關閉標籤頁」設定定時整理頁面的時間就OK啦。
iPhone超實用攻略:5招「Safari必學密技」除了關掉螢幕放YouTube,這幾招不會太可惜!
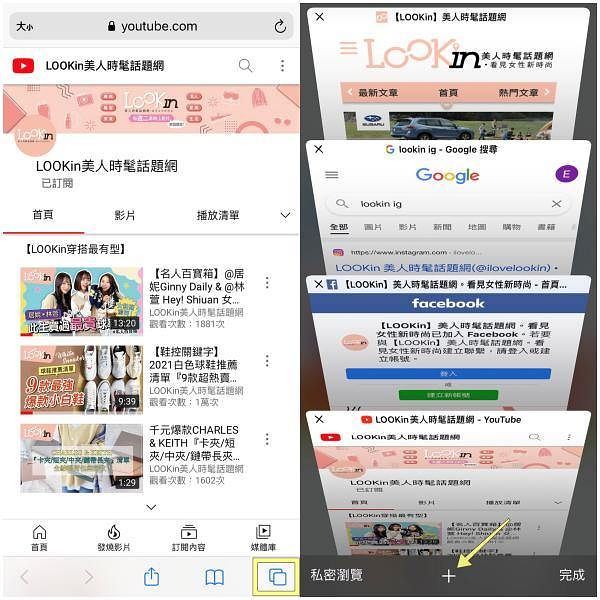
圖片來源:LOOKin編輯翻攝
輕按右下符號,長按「+」號,曾經被關閉的分頁就會依序排列出來了!
iPhone有趣冷知識:容易被忽略的5個蘋果手機功能,學會立刻方便百倍的實用技巧!
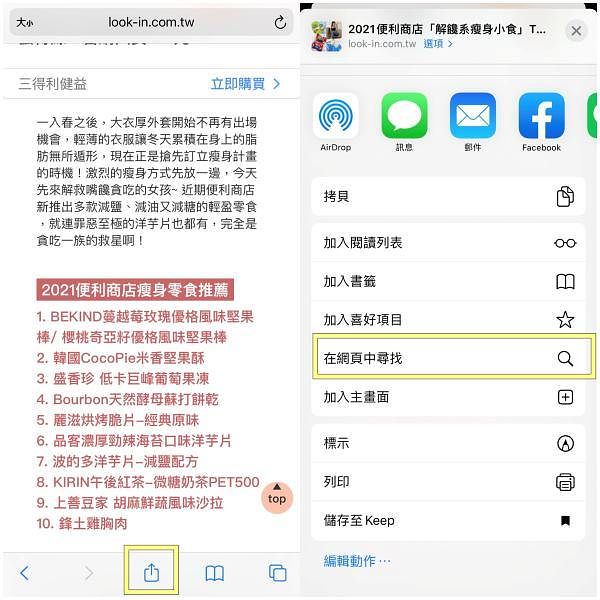
圖片來源:LOOKin編輯翻攝
首先長按中央的分享鍵,點入「在網頁中尋找」,接著到搜尋方框中輸入關鍵字,就能在該頁面中找到所有的目標關鍵字囉!
用了iPhone這麼久還是不太懂?神秘的『重置』功能對症用法全面解析!清資料、網路卡卡一次解決!
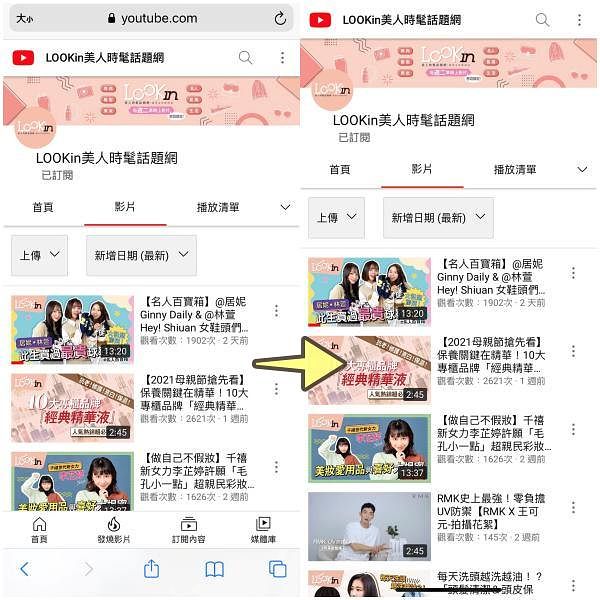
圖片來源:LOOKin編輯翻攝
點進左上方的「大小」,選擇「隱藏工具列」,畫面就換會變成全螢幕模式的感覺,看起來就舒服多囉!
iPhone超實用密技!4個不起眼但超方便的神功能:智能繪圖單指搞定、完美自拍加同步快錄!
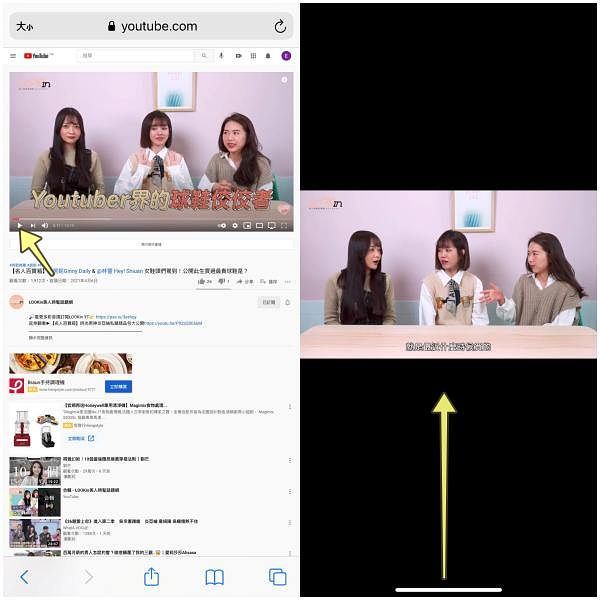
圖片來源:LOOKin編輯翻攝
想要回到主畫面、或者關上螢幕並且持續播放YouTube,通常播放的音樂就會直接停止,一定要回到YT的播放畫面才會持續有聲音,學會這一招,就算跳出了YT畫面做別的事也能繼續播放唷!選擇「切換為電腦版網站」,接著點選想要播放的影片,畫面進入全螢幕模式後,再上滑把畫面收起。收起後,手機畫面會回到主畫面,然後打開控制中心,會發現YT的影片也出現在其中,這樣就可以繼續播放啦!
妳也是時間管理大師!『iPhone時鐘』5個必學密技:紀錄睡眠、自動停止播放音樂通通OK!
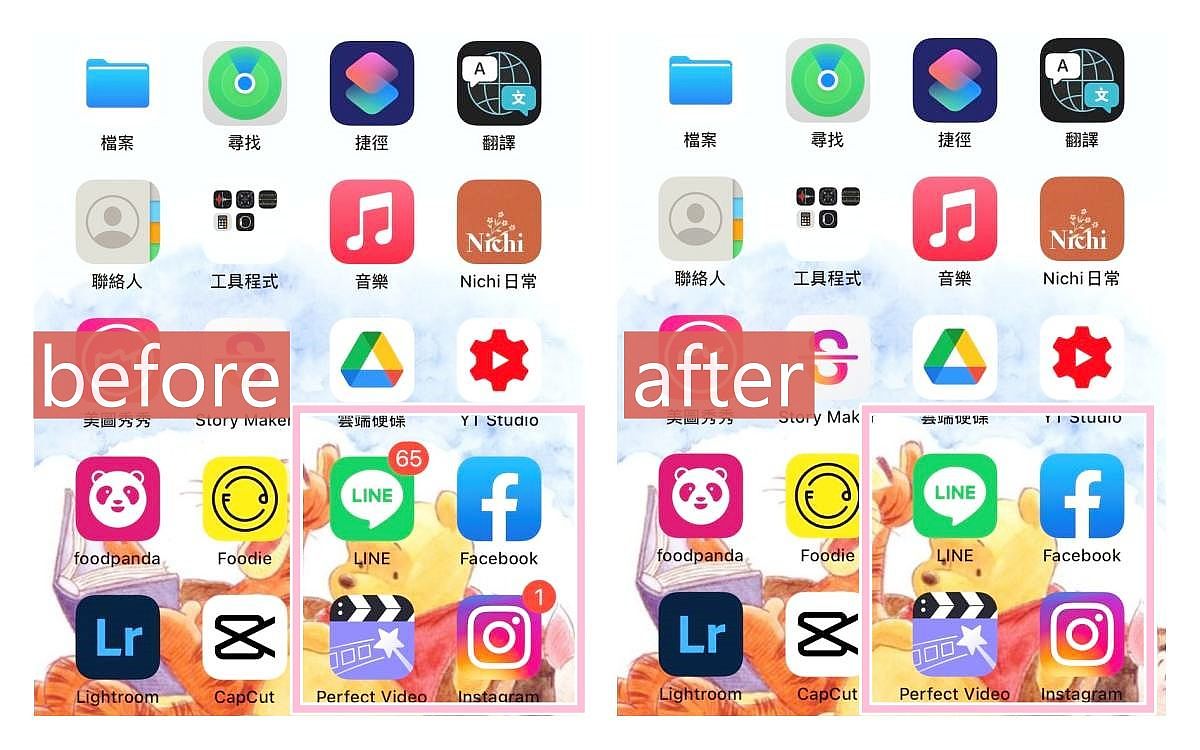
圖片來源:LOOKin編輯翻攝
看到APP程式的通知小紅點就覺得焦躁,當下也沒時間打開看訊息或回覆訊息,只要透過設定的通知就讓通知小紅點通通消失。進入設定→選定APP→關掉標記,三個步驟就能把單一的程式通知關閉喔!
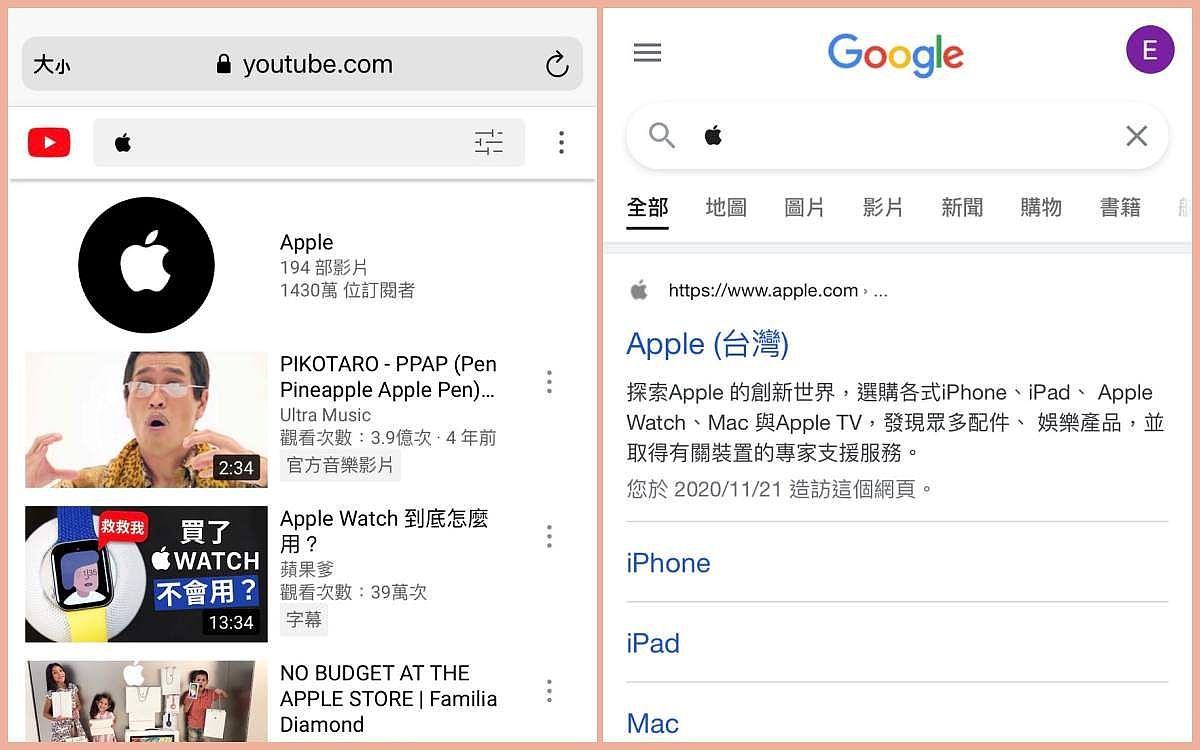
圖片來源:LOOKin編輯翻攝
只要在iPhone輸入「蘋果」能打出蘋果LOGO,這件事大家都知道嗎?此外,使用safari或YouTube的時候,用蘋果LOGO 圖示直接搜尋,就能直接搜到蘋果的官網與官方YT頻道喔!
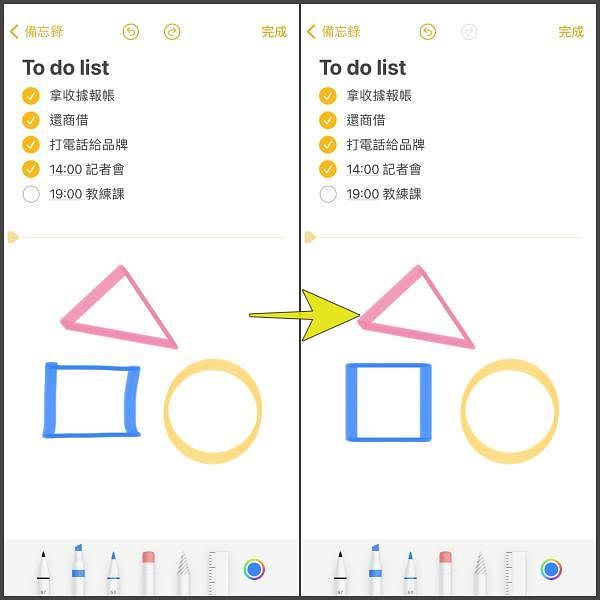
圖片來源:LOOKin編輯翻攝
想畫出簡易圖形,只要在結束繪圖時停頓手指在原處,圖形就會自動修飾成完美的樣子!不過這個功能需要一筆完成,分段繪製是不會成功的唷!
超神iPhone備忘錄攻略:不知道太吃虧的「10個隱藏神密技」,影片、地圖、文件全部存進去!
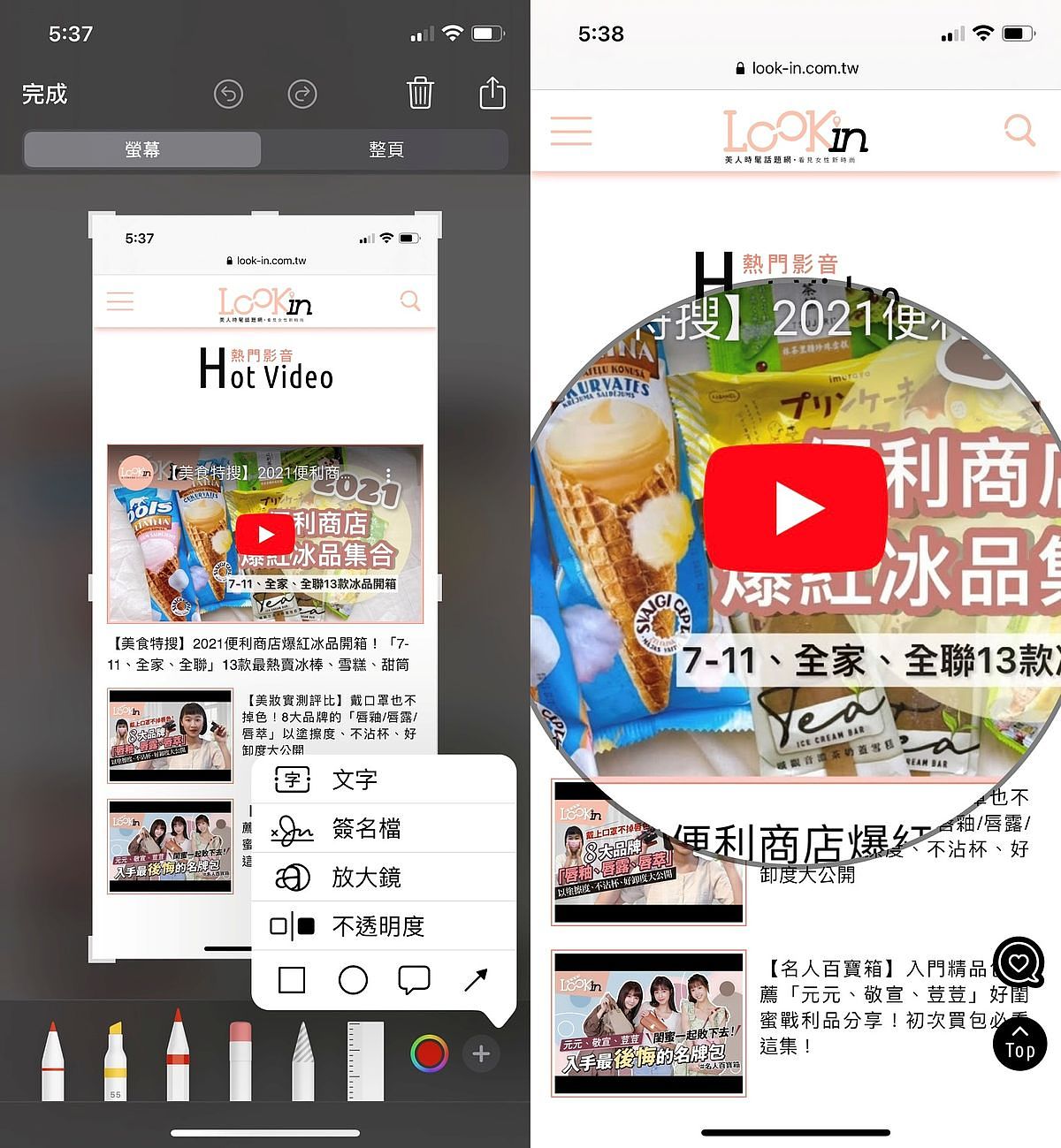
圖片來源:LOOKin編輯翻攝
截圖功能裡還有一個放大鏡功能。點選右下的「+」,選擇放大鏡,就能在畫面中將想要強調的部分局部放大,而且呈現的真的是放大鏡的視覺效果,不但實用,也是一種做畫面設計的方式喔!
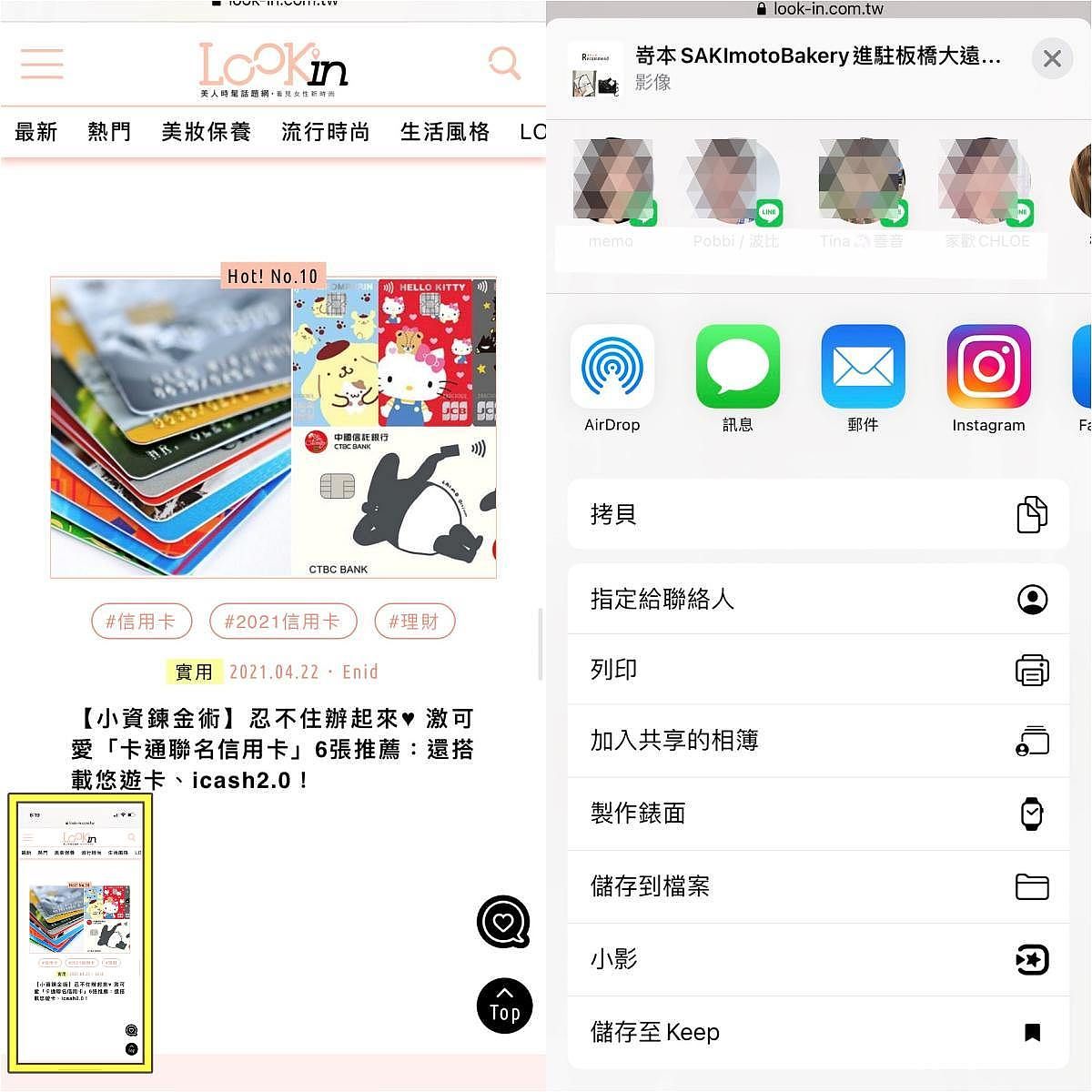
圖片來源:LOOKin編輯翻攝
截圖當下,截圖畫面會暫時縮小至螢幕左下方,這是長按這個縮小畫面,便會跳出分享列表,從列表當中選取想要藉由哪個媒介(LINE、IG、或者Email)來傳送,一條龍完成傳送,真的超省時!
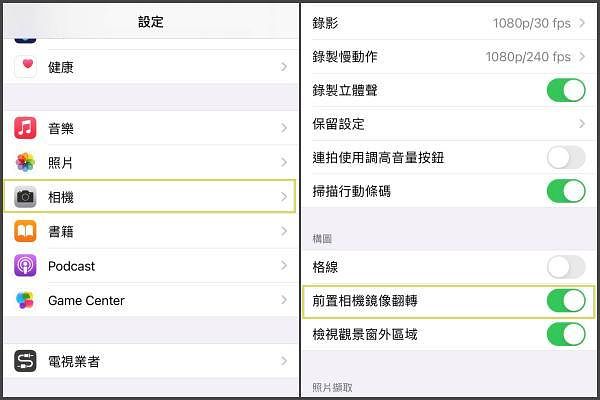
圖片來源:LOOKin編輯翻攝
當我們用前置鏡頭自拍時,會發現自拍所呈現出來的畫面會跟真實的我們左右相反,如果對此感到困擾,把「前置相機鏡像翻轉」功能,進入『設定→相機→前置相機鏡像翻轉打開』所拍出來的照片就會如妳螢幕中看到的一樣喔!

圖片來源:LOOKin編輯翻攝
這並不是一個新功能,意外發現知道的人真的不多!錄影的過程中有想要拍攝的畫面,只要按下白色快門,當下的畫面就會變成照片儲存起來。
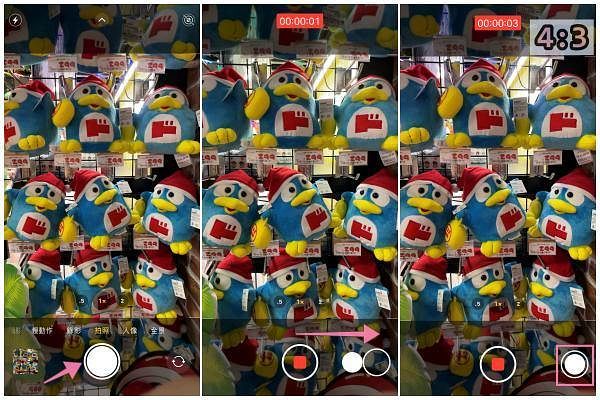
圖片來源:LOOKin編輯翻攝
拍照的同時使用「快錄」錄製影片,無需切換模式。長按住白色的快門按鈕,就會進入攝影模式囉。想要放手維持錄影,就將快門鈕往右滑動到鎖定鈕,就會進入自動錄製的模式。
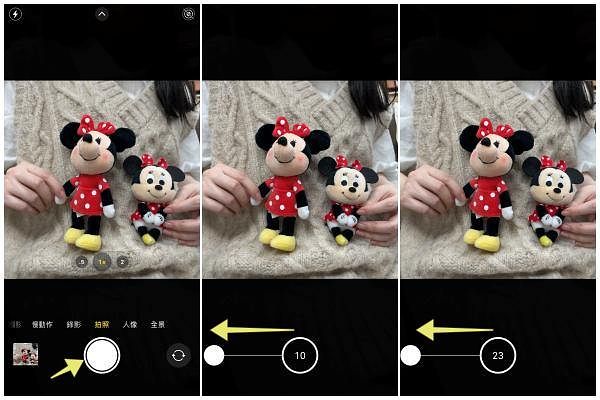
圖片來源:LOOKin編輯翻攝
在「拍照」中,向左滑動就可以迅速進入連拍模式。按住「快門」向左滑動便進入連拍,連拍張數立即顯示,放開按鈕便會停止連拍。
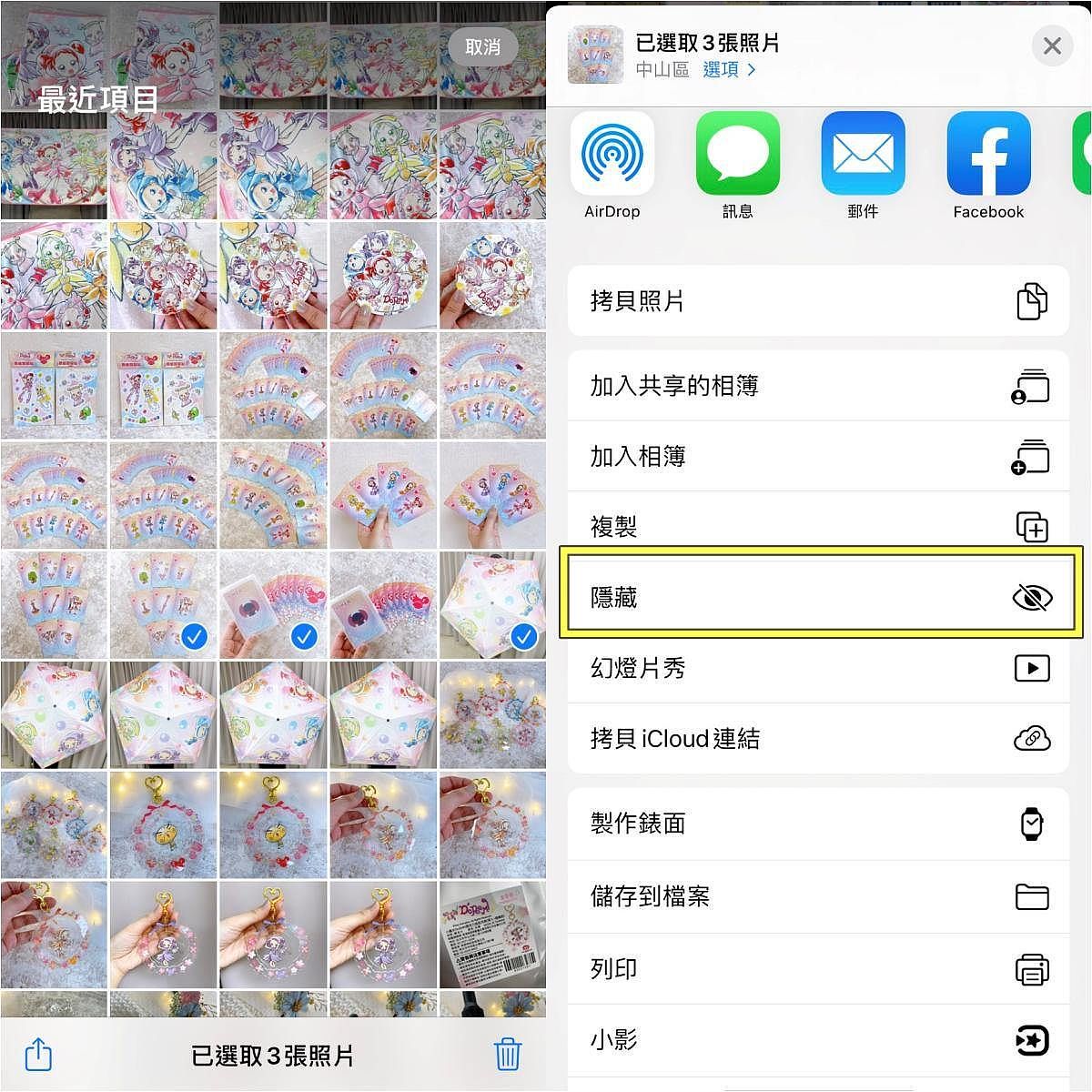
圖片來源:LOOKin編輯翻攝
手機裡有些照片不想被另外一半(?)看到,不用想盡辦法遮遮掩掩,「相片」裡就有內建的隱藏功能。選取想要隱藏的照片,點入左下方的分享,下拉列表會看到隱藏功能。點入隱藏之後,確認隱藏的照片張數,這幾張照片就會被安置在更多項目的「已隱藏」的欄位中,不會出現在一般相簿裡。另外再到手機「設定→照片→已隱藏的相簿」,把已隱藏的相簿關起來,那麼就不會出現在更多項目裡囉!
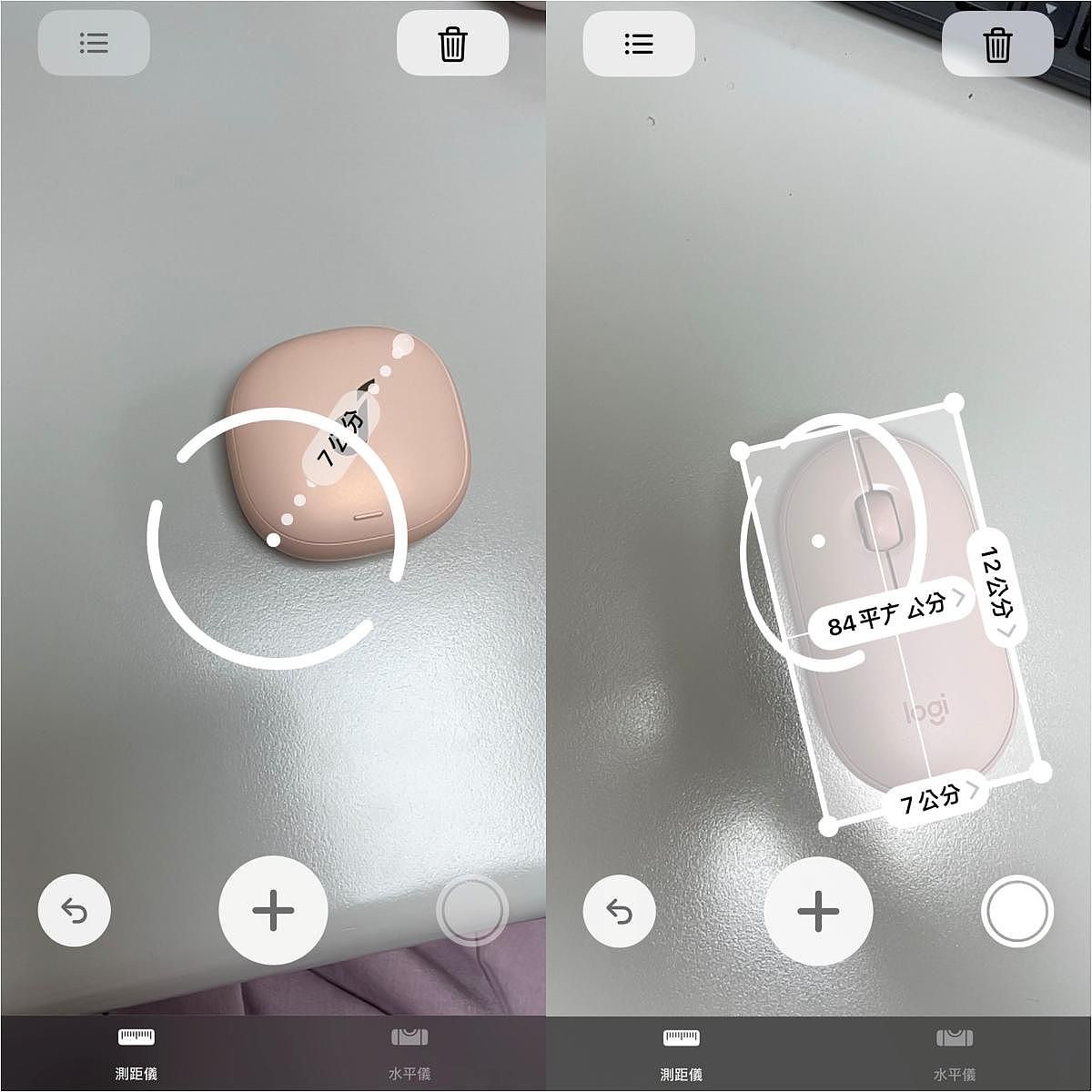
圖片來源:LOOKin編輯翻攝
點開測距儀,裡用測距儀裡的相機抓取畫面中物品點到點的距離,便自動測出物品的長與寬,真的超智慧的!
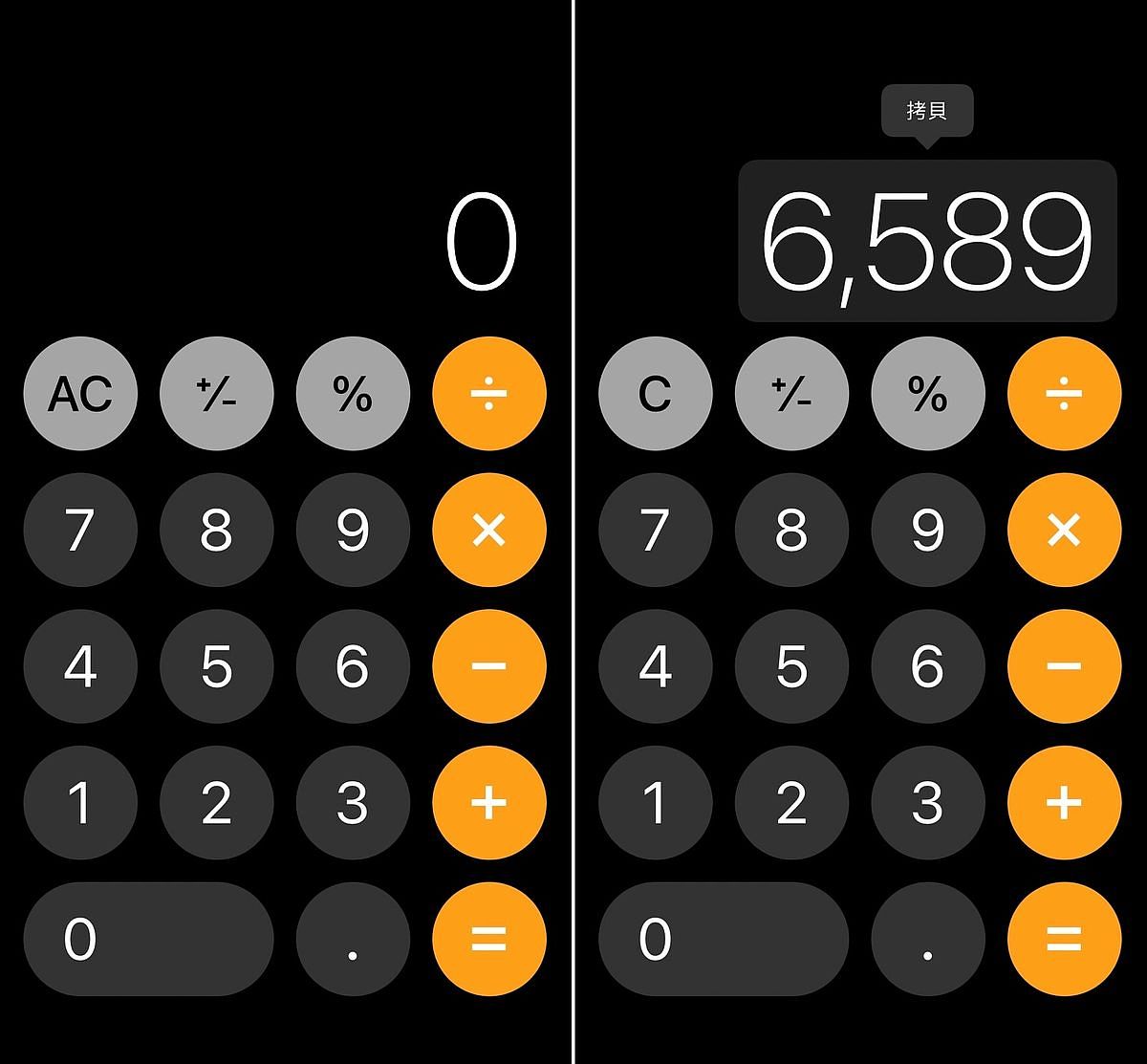
圖片來源:LOOKin編輯翻攝
計算價錢的時候,想要分享算出來的答案只要長按算出來的數字,就能完整拷貝下來唷!
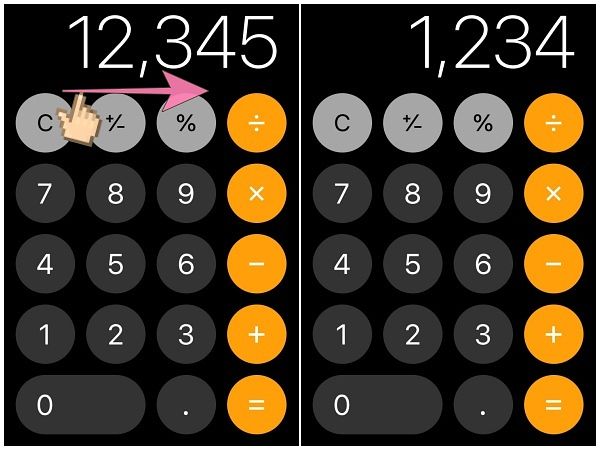
圖片來源:LOOKin編輯翻攝
使用計算機功能時,不小心打錯了數字要修改,不用按C或AC全部刪除,只要直接用手指在數字畫面上方向右滑,數字尾數就會刪除,要再多刪一個尾數就再滑一次,是不是很智慧呢?

圖片來源:LOOKin編輯翻攝
長按照片啟動「原況文字」功能,就能將照片中的文字複製、查詢資訊、翻譯、分享等,真的很省時!
圖片來源:LOOKin編輯翻攝
無論是瀏覽手機網頁,或者手機相簿預覽頁面,想要複製多張照片的時候,只要長按其中一張 (編輯小技巧:長按當下要移動一下),不要放開,用另一隻手點選其他也想同時複製的照片,就能批量選取複製!
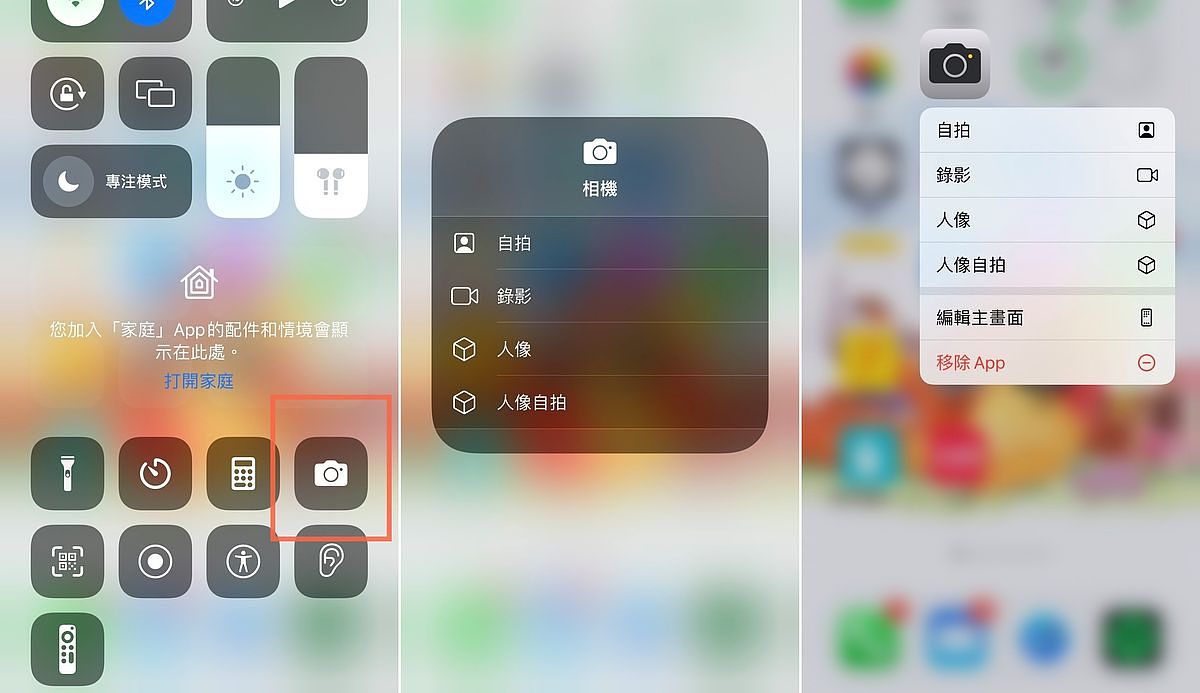
圖片來源:LOOKin編輯翻攝
無論是從控制中心、或是介面長按「相機」,就會快速跳出拍照模式,自拍、錄影、人像、人像自拍等,讓妳迅速又精準地拍出想要的照片風格!
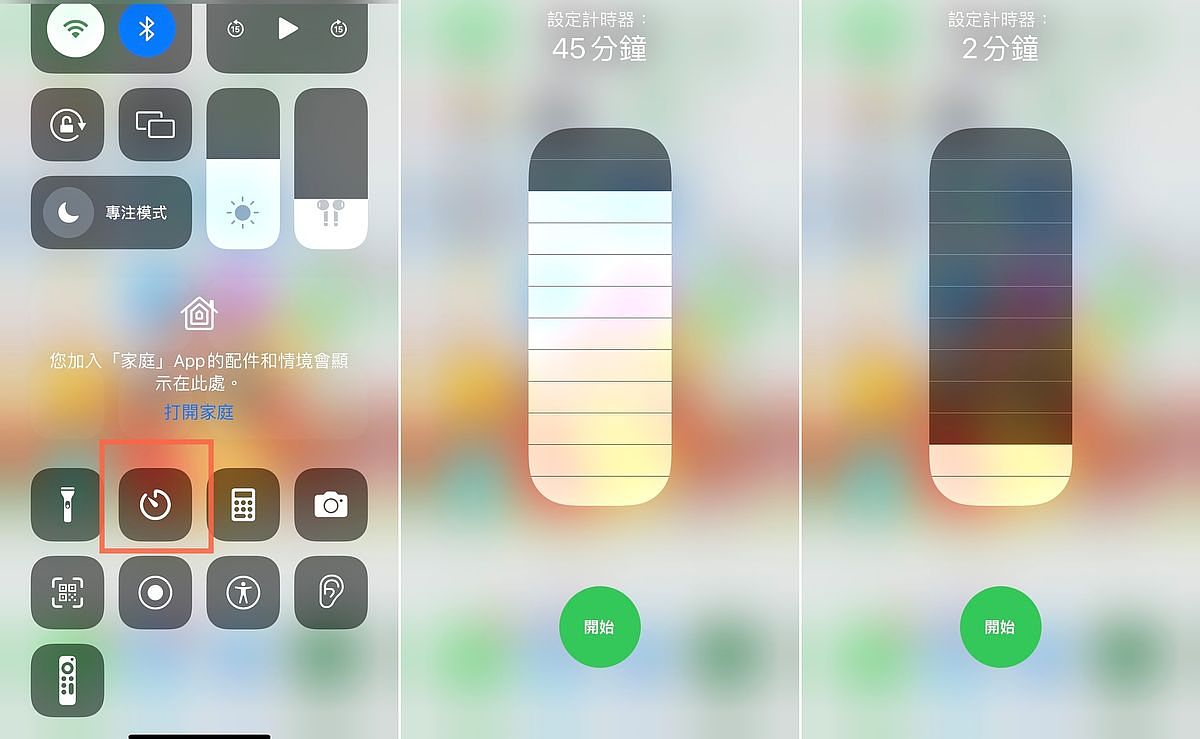
圖片來源:LOOKin編輯翻攝
同樣是在控制中心中,長按計時器,就能快速拉動倒數時間,超級方便!
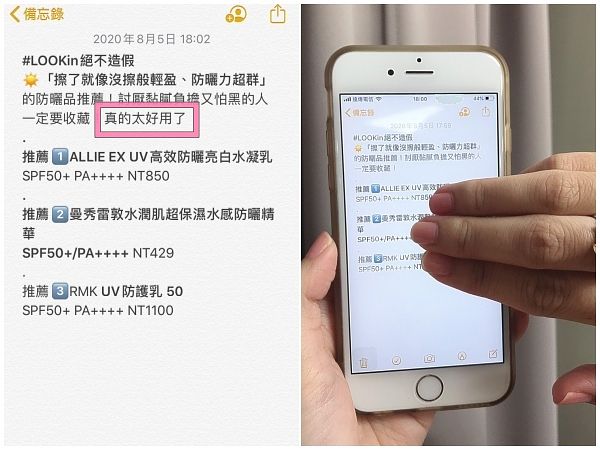
圖片來源:LOOKin編輯翻攝
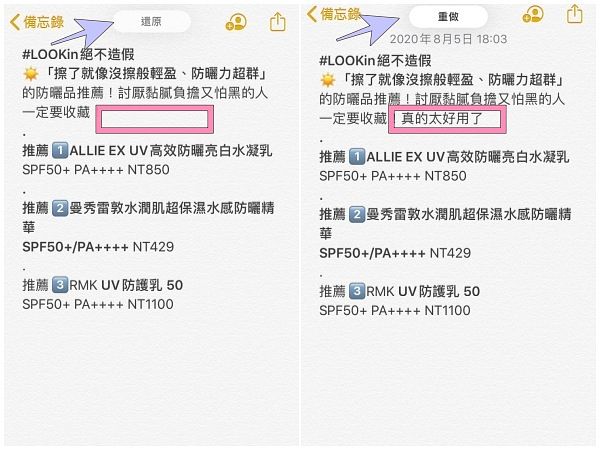
圖片來源:LOOKin編輯翻攝
以三根手指向左滑還原,輸入的文字就會被刪除,如果想要重做,再往右滑,文字就會復原。
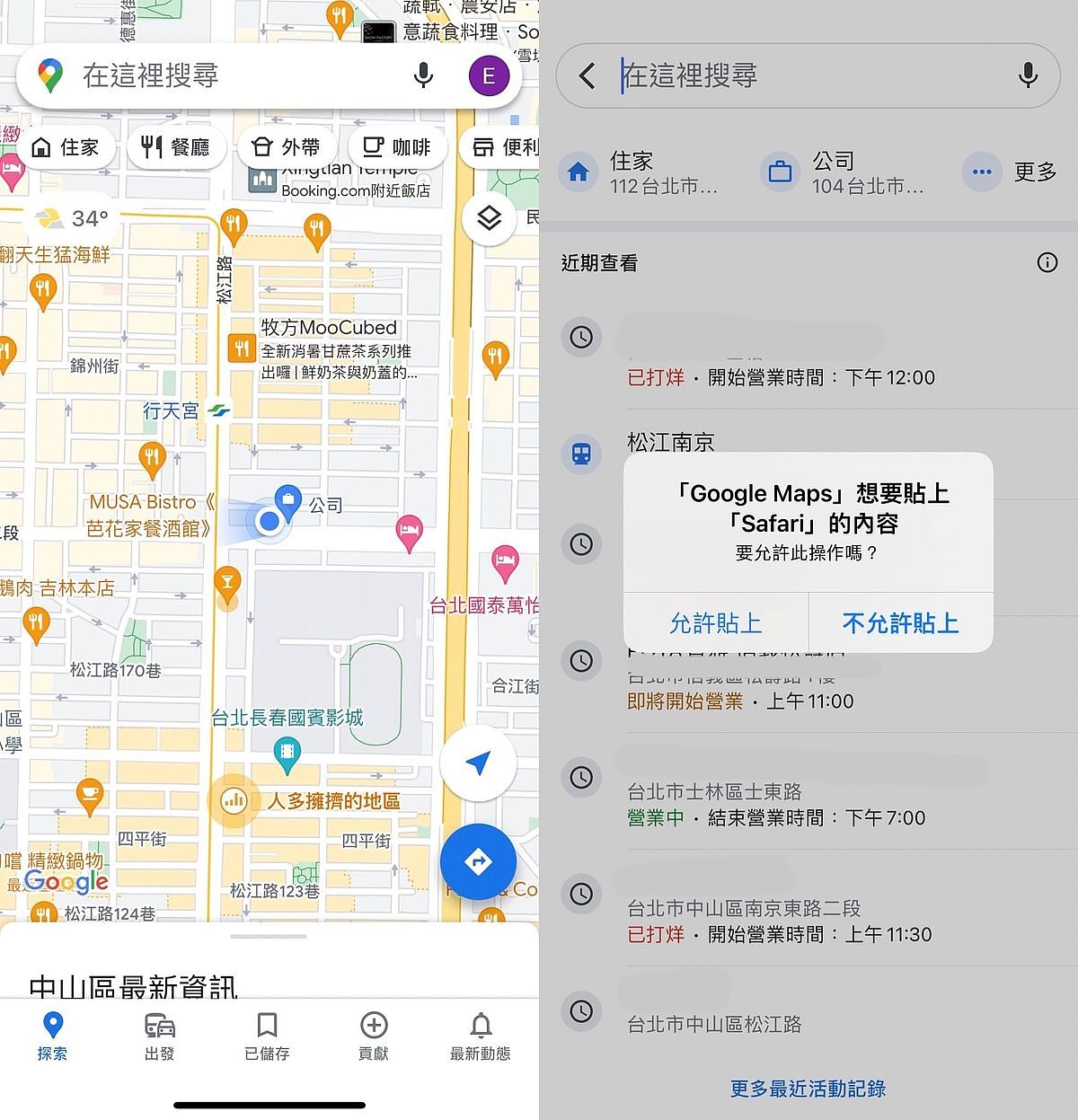
圖片來源:LOOKin編輯翻攝
進入【設定】,往下滑找到【Google Maps】 ,點開【從其他App貼上】,勾選【允許】。設定完成後,複製地址到Google Maps時就不會被反覆詢問囉!另外~ 其他的App也是可以透過這個方式的設定解除「允許貼上」的詢問視窗唷!
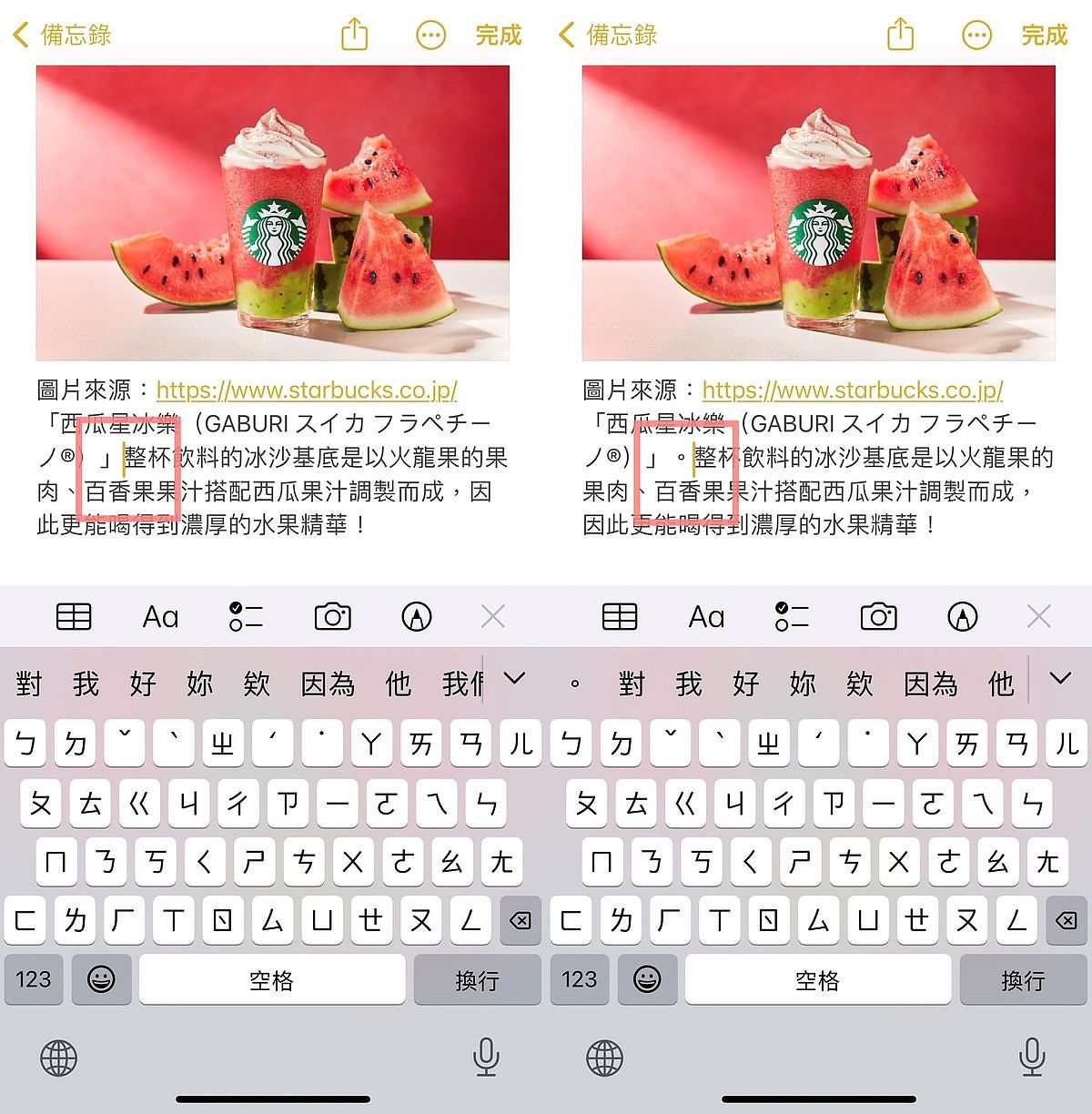
圖片來源:LOOKin編輯翻攝
點入鍵盤左下方的地球符號,點選【鍵盤設定】,往下滑找到【句號快速鍵】 ,關閉【句號快速鍵】。也可以從【設定】→【一般】→【鍵盤】→【句號快速鍵】 一步一步的執行喔!
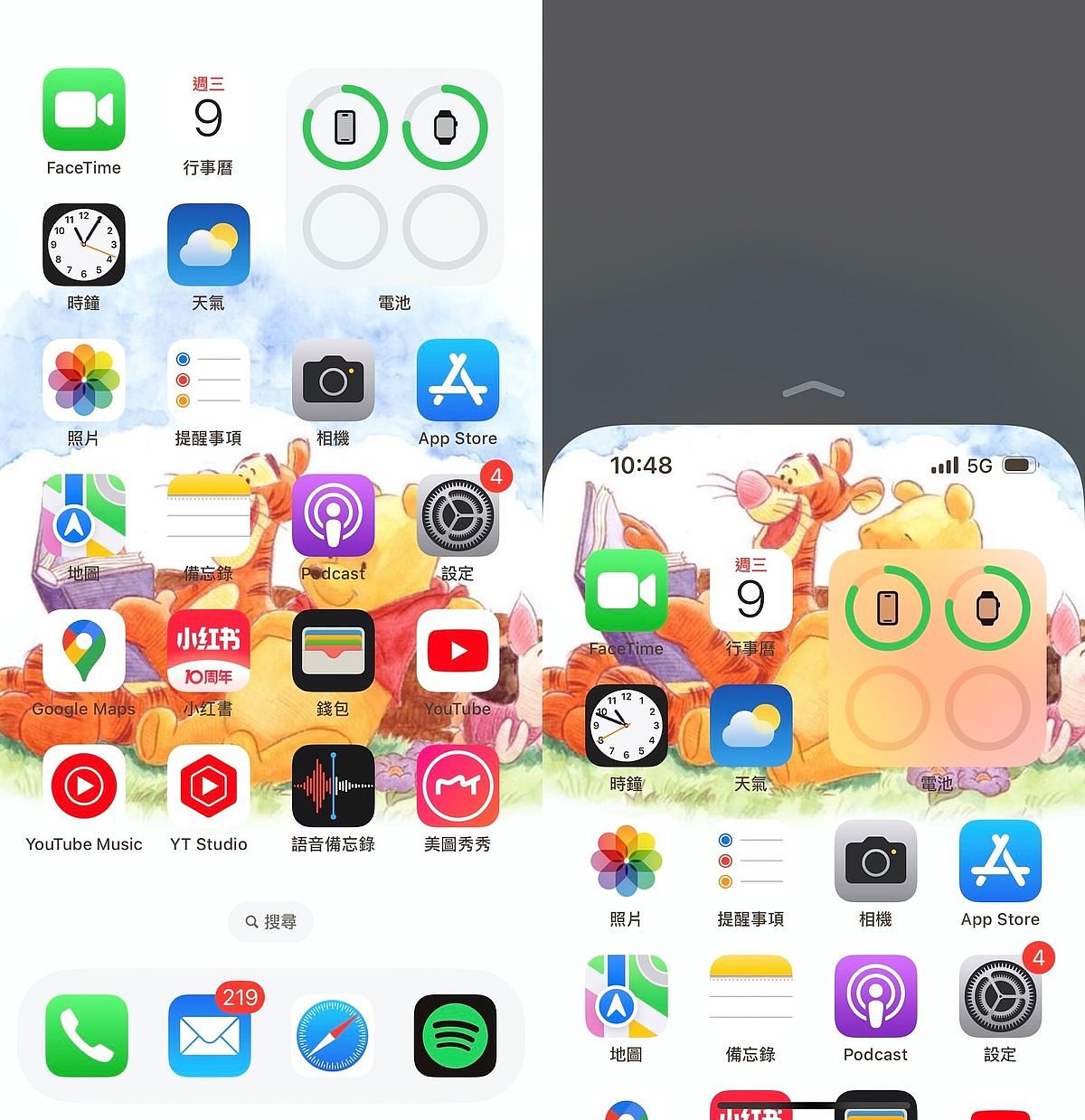
圖片來源:LOOKin編輯翻攝
進入【設定】,點選【輔助使用】 ,點開【觸控】,找到【螢幕上方觸控】,將功能關閉。